Instalace VS Code
-
Pokud používáte virtualizovaný nebo nativní Linux (Ubuntu), stáhněte si odsud
.debsoubor s balíčkem VS Code a nainstalujte jej (poklikáním myši na soubor nebo spuštěním příkazu$ sudo apt install ./<nazev-souboru>.deb -
Pokud používáte
WSL, tak by už měl být VS Code předinstalovaný1. Spustíte ho tak, že vbashterminálu spustíte tento příkaz:1Pokud by tomu tak nebylo, návod na instalaci VS Code na Linuxu naleznete zde.
$ code .Ten otevře VS Code v adresáři, ve kterém se zrovna v terminálu budete nacházet. Ve VS Code si poté také nainstalujte dodatečné rozšíření
Remote Development(viz návod, jak instalovat rozšíření níže).Podrobný návod, jak zprovoznit VS Code v kombinaci s WSL, naleznete zde nebo zde.
Instalace rozšíření (pomocí terminálu)
VS Code podporuje programovací jazyky pomocí rozšíření, po první instalaci VS Code tak nejprve musíme nainstalovat potřebná rozšíření pro jazyk C. V terminálu spusťte tyto příkazy:
$ code --install-extension ms-vscode.cpptools
Doporučujeme si také nainstalovat následující rozšíření pro vizualizaci paměti programů, které jsme pro vás nachystali:
$ code --install-extension jakub-beranek.memviz
Instalace rozšíření (pomocí uživatelského rozhraní)
- Spusťte Visual Studio Code
- Otevřete obrazovku rozšíření (
Ctrl+Shift+Xnebo spusťte akciInstall Extensions) - Vyhledejte rozšíření (
C/C++) a nainstalujte jej - Můžete také vyhledat
memviza nainstalovat rozšíření Memory visualizer pro vizualizaci paměti.
Časté problémy
Tato sekce obsahuje vybrané problémy, se kterými se studenti často setkávají při práci s Visual Studio Code (obzvláště na WSL).
Chybějící hlavičkové soubory
Pokud spustíte VS Code, otevřete v něm nějaký program s C kódem a budete mít červeně podtržený např. takovýto řádek:
#include <stdio.h>
je to pravděpodobně způsobeno jedním ze dvou následujících důvodů:
-
Spouštíte VS Code z Windows a ne z Ubuntu WSL terminálu. Spouštějte VS Code vždy přímo z Ubuntu terminálu, aby mělo správný přístup k systémovým souborům jazyka C.
Podle ikony dvou šipek v levém dolním rohu okna VS Code můžete rozpoznat, zdali jste připojení ve VS Code k WSL, nebo ne.
-
Pokud je u ikony napsáno WSL, tak je VS Code správně připojen k WSL terminálu:

-
Pokud tam jsou pouze dvě šipky a nic více, tak jste VS Code spustili ve Windows místo ve WSL, to je špatně:

Klikněte na ikonu dvou šipek a připojte se k WSL.
- Nemáte nainstalovaný překladač (GCC). Spusťte Ubuntu terminál a nainstalujte jej, viz překlad programu.
Obecně řečeno, to, že se vám ve VS Code ukazuje nějaký problém s kódem, ještě neznamená, že tento problém v kódu opravdu je. Důležité je, co řekne překladač při překladu programu, VS Code je občas zmatené anebo není správně nastavené. Samozřejmě je ale ideální si ho správně nastavit, ať vás to neplete.
Změny ve zdrojovém kódu se nepromítají v přeloženém programu
Pokud v otevřeném zdrojovém souboru provedete nějaké změny, tak se neuloží na disk, dokud soubor neuložíte (pomocí
klávesové zkratky Ctrl + S). Občas se studentům stává, že provedou změnu, poté se snaží přeložit program, ale jejich
změny se neprojeví a studenti nerozumí, proč tomu tak je. Často je to právě proto, že soubor není uložen!
Neuložený soubor poznáte tak, že v záložce s názvem souboru je bílé kolečko:
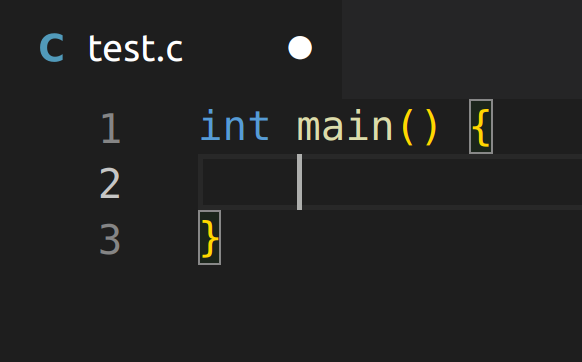
Vždy tak po provedení změn ukládejte soubor pomocí Ctrl + S, případně si můžete v nastavení (Settings) zapnout volbu
Auto Save.
Ukázka nastavení projektu
Jako vzorový projekt můžete použít tuto
šablonu. Pro otevření adresáře ve VS Code klikněte na Soubor (File) -> Otevřít adresář (Open Folder)
a vyberte nějaký adresář, ve kterém chcete programovat.
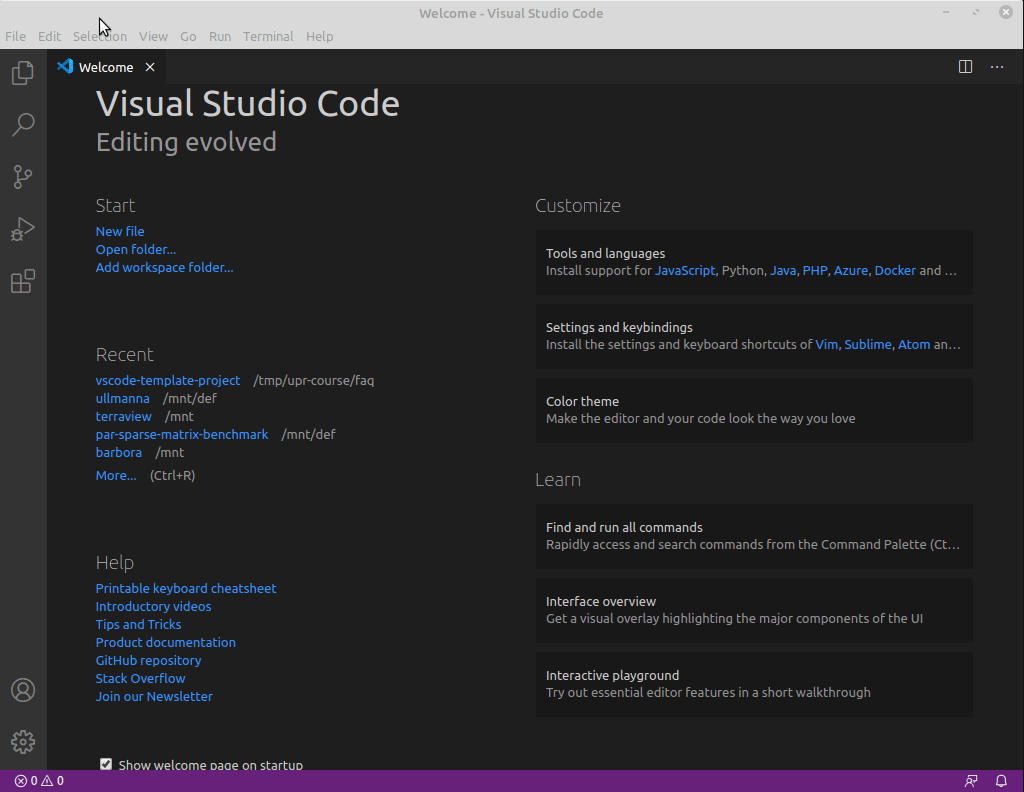
Pokročilé možnosti nastavení projektu
Pokud byste si chtěli nastavit VS Code tak, aby překládal nebo spouštěl váš program s jiným, než základním
nastavením, můžete k tomu využít konfiguraci pomocí souborů launch.json, který definuje, jak bude VS Code
váš program spouštět, případně tasks.json, pomocí kterého můžeme nastavit, jak se bude program překládat.
launch.json je možno vytvořit po kliknutí na záložku Run and Debug (Ctrl+Shift+D) a poté na tlačítko create a launch.json file (tlačítko se zobrazí, pokud máte otevřený soubor s příponou .c ve VS Code). Soubor se vytvoří v současně otevřeném adresáři, ve složce .vscode (můžete ho případně i vytvořit manuálně).
Do vygenerovaného souboru můžete zkopírovat tento obsah:
{
"version": "0.2.0",
"configurations": [
{
"name": "C program (gdb) Launch",
"type": "cppdbg",
"request": "launch",
"program": "${workspaceFolder}/main",
"args": [],
"cwd": "${workspaceFolder}",
"MIMode": "gdb",
"miDebuggerPath": "/usr/bin/gdb",
"preLaunchTask": "C compile"
}
]
}
Atributy této konfigurace poté můžete upravovat. Užitečné pro vás budou zejména tyto atributy:
- program - cesta ke spustitelnému (přeloženému) souboru, který bude konfigurace spouštět
- cwd - pracovní adresář, ve kterém se program spustí
- args - argumenty příkazového řádku předané spouštěnému programu
Pokud byste si chtěli při ladění přesměrovat obsah souboru na standardní vstup programu,
tak přidejte na konec args šipku doleva a cestu k souboru, který chcete přesměrovat na vstup:
"args": [
"<",
"${workspaceFolder}/stdin_file.stdin"
]
Dále budete muset nastavit soubor tasks.json, pro automatický překlad programu
(vytvořte jej opět ve .vscode složce projektu). Pokud tento soubor bude chybět, při pokusu o ladění programu
dostanete chybovou hlášku podobnou této:
launch: program
<cesta>/maindoes not exist
Do tasks.json si můžete zkopírovat tento obsah:
{
"version": "2.0.0",
"tasks": [
{
"type": "cppbuild",
"label": "C compile",
"command": "gcc",
"args": [
"${workspaceFolder}/main.c",
"-g",
"-o",
"${workspaceFolder}/main"
]
}
]
}
Zde jsou důležité hlavně dva atributy:
- label - název tasku pro spuštění. Tento název musí odpovídat atributu
preLaunchTaskv souborulaunch.json. - args - parametry překladače použité při překladu.
- Prvním argumentem by měla být cesta k překládanému C zdrojovému souboru.
- Dále by v
argsměla být cesta k výslednému přeloženého souboru, předaná za parametrem-o. Tato cesta musí odpovídat atributuprogramv souborulaunch.json. - Dále zde můžete předávat další parametry překladače, např. zapnout Address sanitizer
(
-fsanitize=address) nebo přilinkovat nějaké knihovny (např.-lm).
Více informací o možnostech nastavení těchto dvou souborů můžete naleznout na těchto odkazech:
Automatické formátování kódu
Pokud s programováním začínáte, tak budete ze začátku nejspíše trochu bojovat s tím, jak zformátovat zdrojový kód,
aby byl přehledný a dalo se v něm vyznat. Tuto činnost však můžete nechat plně na editoru či vývojovém prostředí.
Ve Visual Studio Code můžete použít klávesovou zkratku Ctrl + Shift + I, která vám právě otevřený soubor s kódem
automaticky zformátuje.
Můžete si dokonce editor nastavit tak, aby po každém uložení souboru kód automaticky zformátoval. Klikněte na
File -> Preferences -> Settings, poté do vyhledávacího okénka napište Format On Save a zaškrtněte tuto možnost:
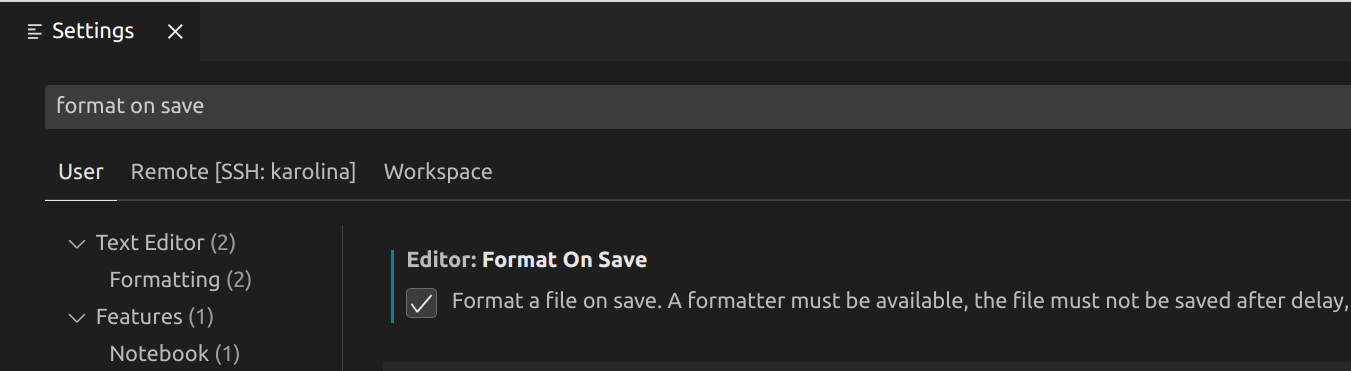
Užitečné zkratky
- Spustit program -
F5 - Naformátovat kód -
Ctrl + Shift + I - Uložit provedené změny v souboru -
Ctrl + S - Zobrazit vyhledávač akcí -
Ctrl + Shift + P